Наглядная визуализация мониторинга в программе «1C:ЦСМ»

В этой статье будут рассмотрены вопросы:
- Возможностей функциональности мониторинга;
- Необходимости и достаточности реализации;
- Параметров настройки;
- Примеров реализации.
Возможности функциональности мониторинга
Объектом настройки, является «Рабочее место диспетчера» (РМД) раздела конфигурации «Спутниковый мониторинг». Касательно визуализации, РМД делится на:- Список объектов мониторинга;
- Окна с мониторингом на карте.
Необходимость и достаточность
Для начала необходимо определиться, визуализация каких процессов поможет вам в работе. Далее следует учесть, работники каких структур, будут наблюдать (мониторить) процесс.
Мой опыт показывает, что излишняя визуализация, сбивает специалистов с толку. К примеру, для диспетчера достаточно видеть движение и простой авто. Соответственно, эти события можно отмечать зеленым и красным цветом. Но, если учесть потребности службы безопасности, которым необходимо отслеживать отсутствие связи с прибором, и для наглядности выбрав для этого события такой же красный цвет опасности, мы получим путаницу. Даже если определиться со строгой разностью цветов (например, оранжевый для СБ), это мало поменяет ситуацию. Соответственно, приступая к настройке, необходимо первым делом определиться с достаточной реализацией функциональности, отвечающей запросам всех участников мониторинга.
Порой эта проблематика приводит и к курьёзным случаям. Клиенту, решившему выделить отдельными цветами все возможные варианты, пришлось компетентно объяснять, что голубой цвет — это системный цвет фокусировки на объекте, возникающий после клика по нему мышкой.
Параметры настройки
Давайте разберем ключевые места настройки. Для простоты понимания, детальное содержание окон настройки делать не буду: пытливому клиенту всегда доступны всплывающие и контекстные подсказки, а также руководство пользователя.
Настройки находятся в разделе «Спутниковый мониторинг», в пунктах:
- Варианты динамического оформления;
- Варианты отображения трека;
- Настройки отображения объектов.
Создавая вариант в меню «Варианты динамического оформления»:
- Указываем наименование. Для понимания и последующего оперативного редактирования;
- Приоритет. Событие, которое находится ближе к нулю, всегда будет приоритетней. Используется для настойки в случае возникновения нескольких вариантов событий в одно время;
- Назначение оформления. Выбираем, где нам нужно визуальное оформление. После выбора доступны параметры оформления;
- Условия отбора. Указываются необходимые условия, в случае изменения показателей которых, произойдет изменение отображения.
В меню «Варианты отображения трека» создаем вариант цветовой визуализации трека для отображения на карте. Возможно оформление четырёх скоростных режимов.
Создавая настойку в меню «Настройки отображения объектов»:
- Указываем объект, к которому применима данная настройка. Для начальной настройки интересен вариант без указания объекта. В данном случае, настройку наследуют все объекты, что исключит создание настроек по отдельности;
- Указываем длину шлейфа, которая будет отображаться в режиме онлайн слежения;
- Указываем иконку, для наглядного представления типа объекта;
- Указываем дополнительную иконку, логику отображения которой, можно указать в меню «Варианты динамического оформления»;
- Указываем цвет маршрута и надписи объекта;
- Выбираем вариант, созданный в меню "Варианты отображения трека".
Примеры реализации
Давайте разберем пример оформления на практике. Предположим, что наблюдать онлайн, будут диспетчер и сотрудник безопасности.Для диспетчера важно:
- Находится авто в движении или нет;
- Двигатель авто заведен или заглушен (мониторинг простоя);
- Фиксируется ли превышение скорости более 80 км/ч.
Для сотрудника СБ важно:
- Ведется ли непрерывный контроль за местоположением авто.
Производим настройку в соответствии с алгоритмом, указанным выше.
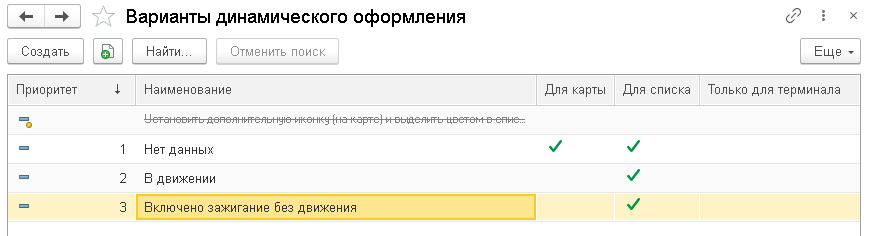
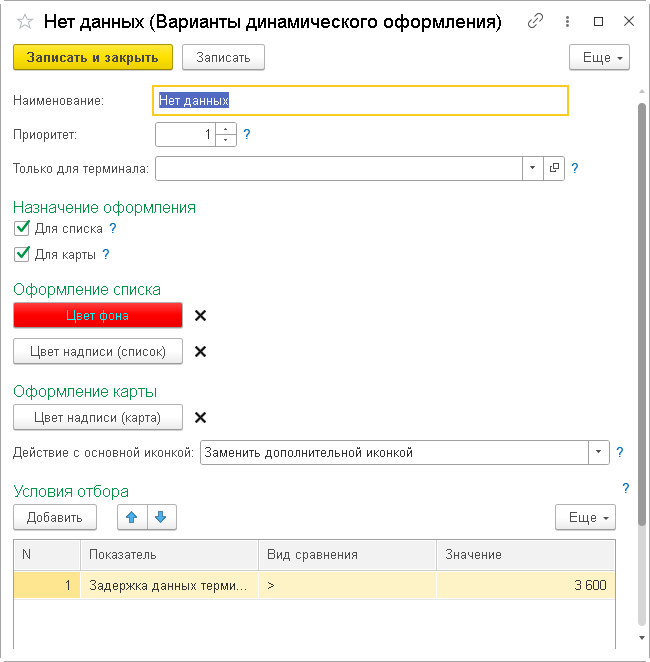
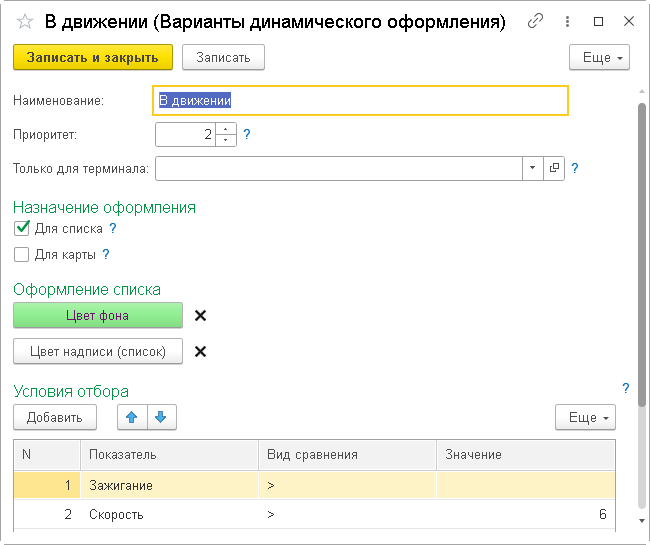
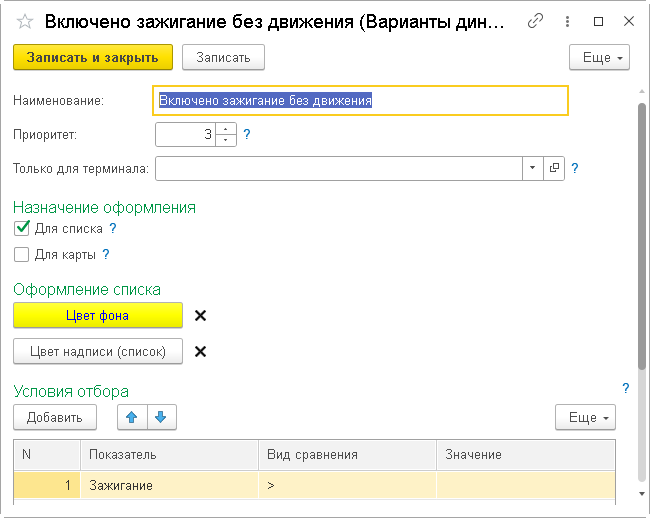
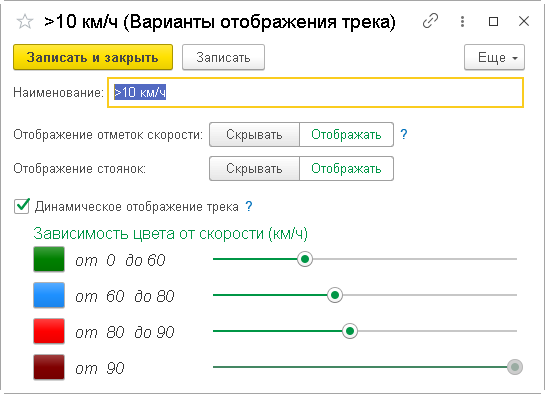
Получаем результат:
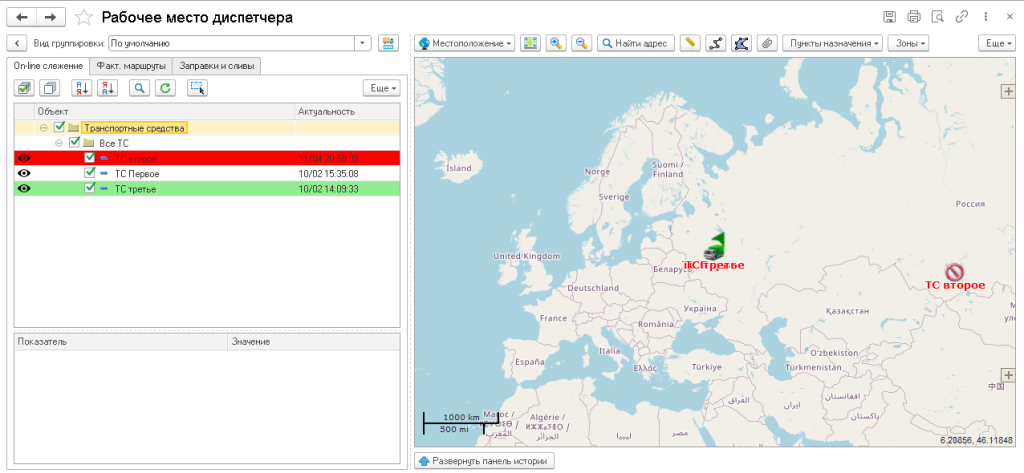
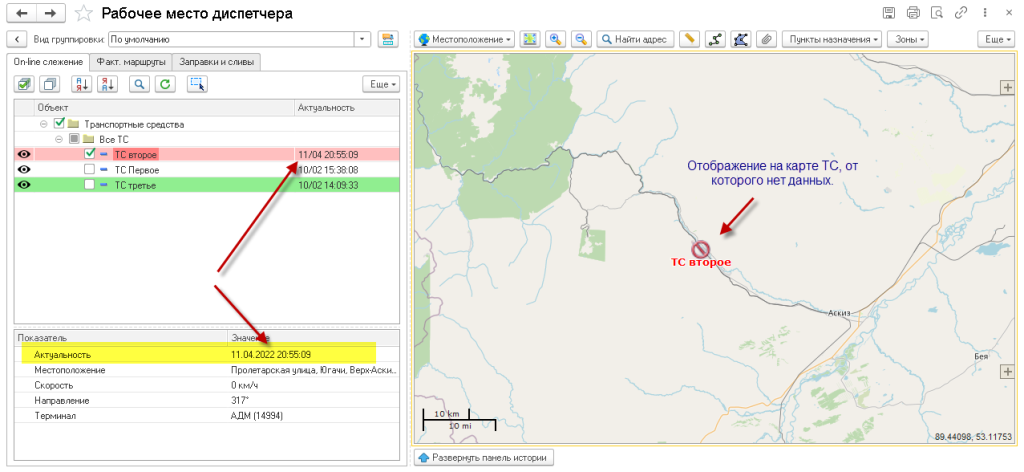
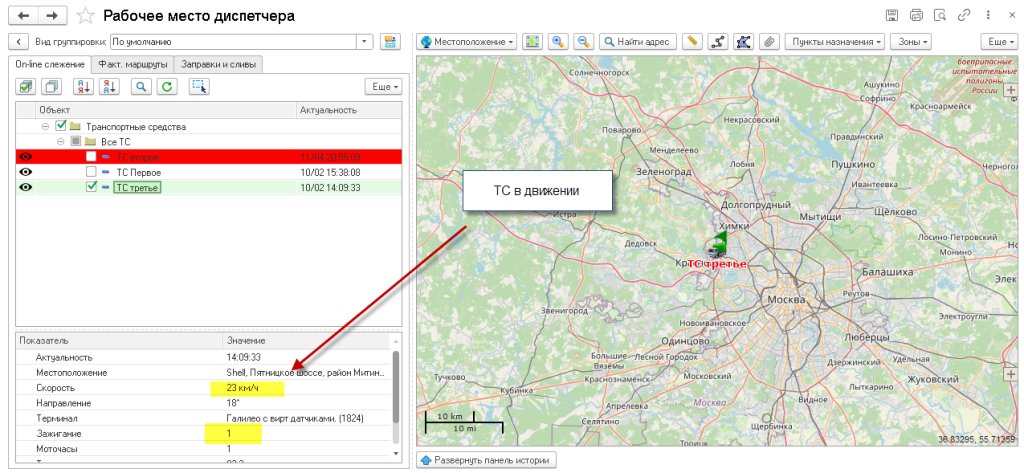
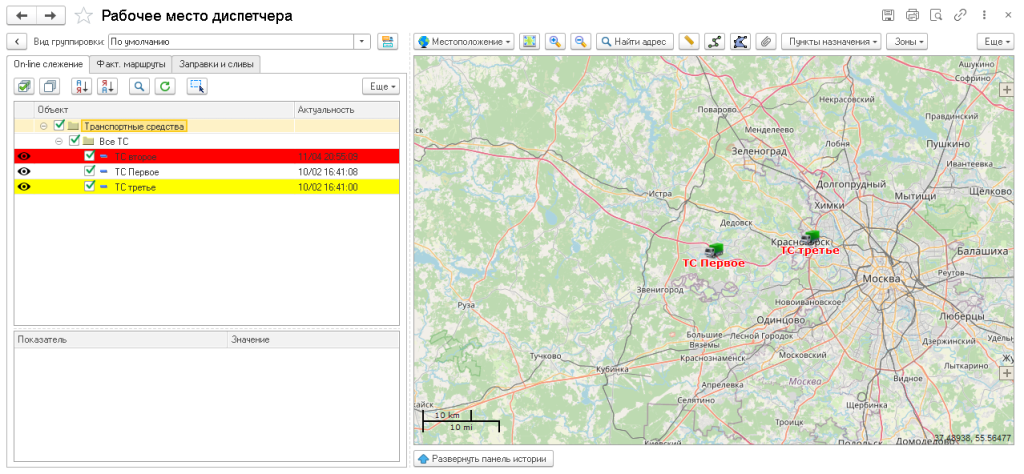
По фактическому маршруту, наглядно видны превышения.
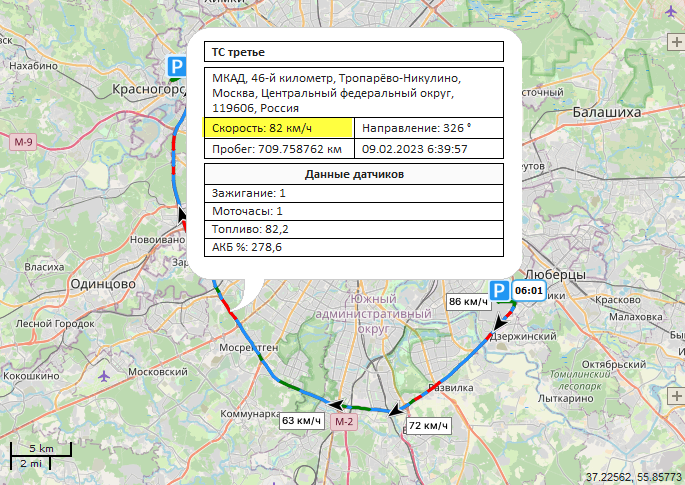
Приведенный пример довольно прост, но востребован у 90% пользователей. Он дает понимание дальнейшей более сложной настройки, необходимой в зависимости от потребностей. Для визуализации можно использовать все параметры, которые снимает и передает прибор слежения. Варианты практического использования весьма разнообразны:
- Контроль батарей электрокара;
- Мониторинг въезда\выезда за пределы географической зоны гаража, базы и т.п.
- Нарушение скоростного режима онлайн;
- Состояние работы дополнительных механизмов транспорта;
- Уровень наполнения цистерн ТС;
- Уровень загрузки ТС;
- Необходимость заправки ТС.
Материал подготовил: Алексей Проскурин,
Руководитель отдела технической поддержки «АЙТОБ»
Подписка на рассылку
Узнавайте о событиях АЙТОБ первыми!
Присоединяйтесь к сообществу
специалиста










